Use the ArcGIS Tracker mobile app to track a mobile user's location. The Tracker mobile app is optimized for tracking locations, minimizing the impact on device battery life. The mobile app records tracks whether or not there is a data connection, both when the app is being used and when it is running in the background.
The tracks data is securely stored in your organization. Mobile users can only see their tracks in the app, and additional permissions are required to view the tracks of others. Mobile users control when they are and aren't tracked from within the app.
Sign in
Mobile workers sign in to ArcGIS Tracker using either their ArcGIS Online or ArcGIS Enterprise account.
If using ArcGIS Enterprise, the URL to the portal must be entered. This is the same URL you enter in the browser when you want to access the portal, for example, https://myportal.mycompany.com/arcgis. The URL can be provided by scanning a barcode or QR code.
License:
Mobile workers must meet the ArcGIS account requirements to sign in.
Sign in using public key infrastructure (PKI)
If using a public key infrastructure (PKI) for user authentication, mobile workers need to choose a certificate.
Before a certificate can be chosen in Tracker, the certificate file must be available on the device. Supported file types include .pfx, .p12, and .pkcs12. There are a few ways to do this, including the following:
- Android devices—Connect the device to a computer or use a file-sharing app such as Box or Google Drive to copy the certificate file directly onto the device. After the file has been copied to the device, tap the file to install it. You will be prompted for the password when installing the file onto the device.
- iPad and iPhone devices—Copy the certificate file you want on your device to a location that is available in the Files app, for example, iCloud Drive, Box, or Google Drive. If using iOS 13 or later, you can share a certificate from an email or text message to the Files app. See Apple Support for details on using the Files app on your device.
- Using mobile device management (MDM) software—Push certificates to devices using MDM.
Note:
If using SAML and requiring users to choose a client certificate during sign-in, certificates must be copied and installed directly onto the device. Install the copied file by tapping it and entering the password.
Once the client certificate file has been made available to the device, mobile workers can choose a certificate and sign in by doing the following:
- Android devices—In Tracker, choose Sign in with ArcGIS Enterprise, enter your portal URL, and choose the certificate from the list of available certificates.
- iPad and iPhone devices—In Tracker, choose Sign in with ArcGIS Enterprise, enter your portal URL, choose the certificate from the Files App (iOS), and enter the certificate password.
Remove saved URLs and certificates on iOS
To remove saved ArcGIS Enterprise URLs and PKI certificates, use the Settings app  , browse to the settings for Tracker, and tap Reset Sign In Options. This won't impact the currently signed-in account. The next time a portal secured with PKI is accessed, mobile workers will be prompted to choose a certificate.
, browse to the settings for Tracker, and tap Reset Sign In Options. This won't impact the currently signed-in account. The next time a portal secured with PKI is accessed, mobile workers will be prompted to choose a certificate.
Start tracking
Start tracking in the ArcGIS Tracker mobile app to record and share your location.
- Open the mobile app and sign in using your ArcGIS account if you are not already signed in.
- Use the Track My Location toggle button to turn on tracking.
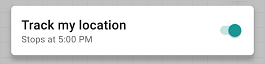
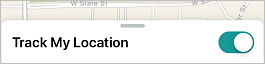
Note:
If you have an Apple Watch paired to your iOS device, you can use the watchOS companion app to start and stop location tracking. You must start location tracking at least once on your iPhone or iPad before using Tracker on your Apple Watch. See the Tracker mobile app requirements for more information.
- Allow Tracker access to your location when prompted.
- On Android, tap Allow or Allow only while using the app.
- On iOS, tap Always Allow or Allow While Using App.
- On iOS, tap OK when prompted to allow Tracker access to your motion and fitness activity, and tap Allow when prompted to allow Tracker to send you notifications.
Caution:
If you don't allow Tracker access to your motion and fitness activity, it can't record your location. If you don't allow Tracker to send you notifications, reminders won't be enabled.
Your location appears on the map. If you included an image with your account profile, the image is used to mark your location.
Optimize battery life
To optimize the battery life of your mobile device, do the following:
- iOS devices—in the location services setting for Tracker, set allow location access to Always.
- Android devices—in the location settings of your device, set location accuracy to Best or High accuracy.
- Samsung Galaxy devices—set the power savings mode to High performance.
See Will the Tracker mobile app drain my device's battery for more information.
Define when you should be tracked
You may not want Tracker to always record your location. If you are on iOS, you can configure the app to send you reminders to start tracking when your day begins and stop it when your shift is complete. On Android, you can define a schedule when tracking will automatically start and stop.
- Tap Profile (
 on Android or
on Android or  on iOS).
on iOS). - Use the Schedule (Android) or Reminders (iOS) toggle button to define when you want to be tracked.
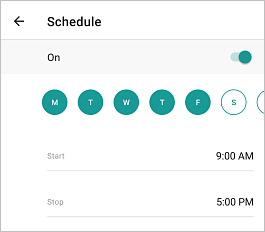
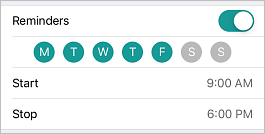
Note:
If you don't allow Tracker to send you notifications, reminders won't be displayed.
- Specify the schedule when you want to be tracked (Android) or when you want to be reminded to start and stop tracking (iOS).
Android automatically starts and stops tracking for you, and iOS sends reminders for you to start and stop tracking at the specified times.
View tracks
Mobile users can view their tracks in Tracker as well as in other apps that support viewing the tracks, such as ArcGIS Collector, ArcGIS Explorer, and ArcGIS Workforce.
Note:
The versions of Collector, Explorer, and Workforce that support viewing tracks weren't released when Tracker released. View the help for each app to determine its support and if there is a release available that displays tracks.
Tracker keeps tracks on your device. If you have a data connection, up to 72 hours of tracks are kept on the device. Without a data connection, tracks are kept until the connection is available and the tracks can be uploaded. You may not want to see all the tracks. Choose the time frame when you want to see tracks from the Tracks to Display options. On Android, they are in a menu next to the profile button. On iOS, they are below the Track My Location toggle button. The time frame you select applies to viewing tracks in Tracker as well as in other mobile apps on the same device.
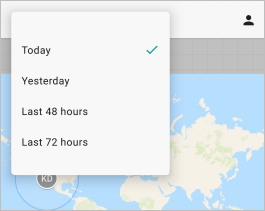
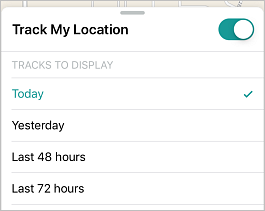
While viewing tracks in Tracker, tap the track to view information at that point. Depending on the information your device provided to Tracker, you may see the date and time the track was collected, the type of activity you were doing and your speed of travel when it was collected, and the accuracy and coordinates of the location. The coordinate units can be configured in your profile.
By default, the quality of the tracks you see is controlled through smart rendering. This restricts your track lines to high-quality track points, including track points that meet at least one of the following requirements:
- The horizontal accuracy of the point is less than 10 meters.
- The horizontal accuracy of the point is between 10 and 25 meters, and either the speed is greater than 0 meters per second or the course is greater than 0 degrees.
- The speed is greater than 0 meters per second and the course is greater than 0 degrees.
Although all track points are recorded and uploaded, those of lower quality are not used to generate the track lines. You can disable Smart Rendering in your profile if you want all track points included in the track lines.
Upload tracks
Tracks are uploaded regularly when you have a network connection. While your device is plugged in and either charged or charging with at least 20 percent of the battery available, tracks are uploaded every 60 seconds. Otherwise, they're uploaded every 10 minutes. This is done automatically: you don't need to initiate the upload. To upload immediately, use the Upload Now button in your profile.
Your last known location is updated every 60 seconds by default (independent of your device charging and battery state). You can configure it to be every 30 seconds in your profile.
Location track security
While tracks are collected using either the Tracker mobile app or the Field Maps mobile app, they are stored in an SQLite database on the mobile device. Each tracked location is created by the user signed in to the app, and editor tracking stores this information with the tracked location. When a user signs out of Tracker or Field Maps, the SQLite database is removed. Other users who use the app on the device don't have access to the tracks of previous users.
Note:
To learn more about deploying cloud and enterprise GIS in a manner that helps comply with privacy regulations, such as GDPR, for location tracking services, see ArcGIS Location Tracking Privacy Best Practices.